第三节:车身的制作

图001
把前边做的转向架复制一个出来,分别移动-4.65和4.65。
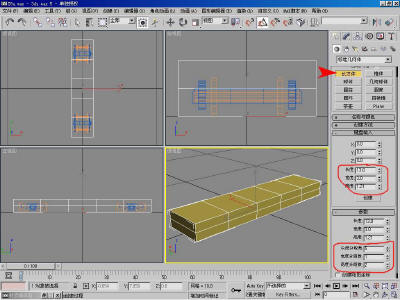
图002
转向架移好后,创建一个长方形。

图003
把模型变成可编辑网络,单击顶点。
选择模型底部的顶点,在向上移动0.81。

图004
再次选择模型底部的顶点,在向上移动,结果如下图。

图005

图006
通过移动顶点的方法把模型编辑成图中的样式。方法就不多讲了,大家自己练习。
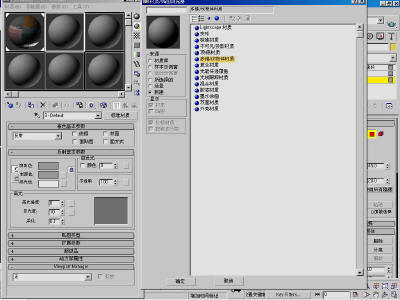
图007
再创建一个多维次材质。方法可以参照轮对材质创建方法。

图008
把材质数目设为2 。

图009
在把材质赋予车体。
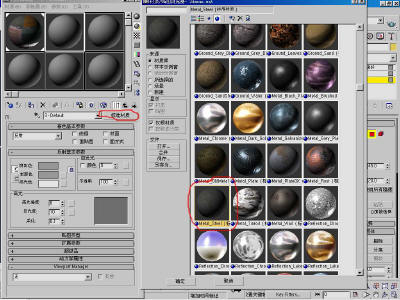
图010
点击一号材质(如图009),点标准材质,选择Metal_Steel材质(如图010)。
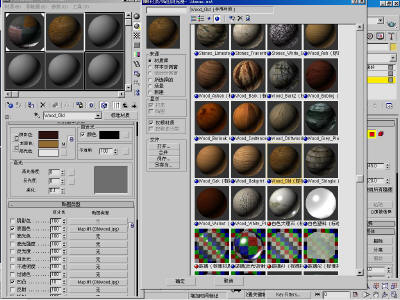
图011
点击二号材质(如图009), 点标准材质,选择Wood_Old材质(如图011)。

图012
单击![]() ,选择车体顶部的面(如图012),找到“材质”,把ID号改成2号。
,选择车体顶部的面(如图012),找到“材质”,把ID号改成2号。

图013
调整贴图的坐标,参数大家根据视图中的模型调整。
贴图坐标设置大家参考以前的教程。

图014
选择车体下部的面(如图014),找到“材质”,把ID号改成1号。
调整贴图的坐标。
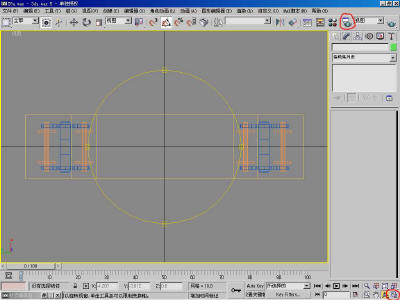
图015
点击顶视图,单击渲染。
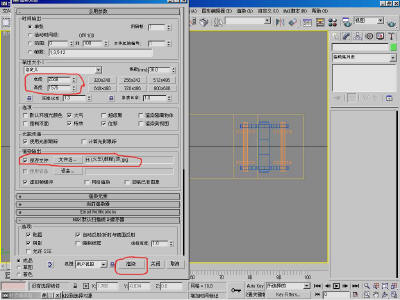
图016
在渲染界面里填上输出的尺寸和文件名,点渲染。

图017
这就是一个渲染出来的图。
注:在用相同的方法把车的侧面和前面也渲染出来。
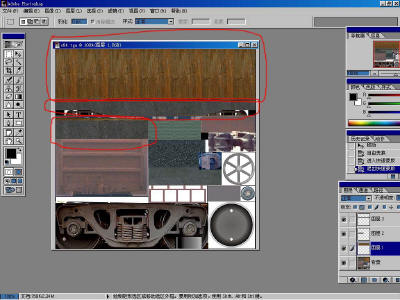
图018
用Photoshp把三个面分别合成到贴图中。
Photoshp的用法不用我教了吧,不会可以看看书。
注:这几步是解决贴图的,如果大家有现成的照片,那就省了上边几步(图007~图017),直接做下边的步骤。

图019
把原来的财质赋予车体。
选择车体全部的面,把财质ID号改成1。

图020
选择车体顶部的面。

图021
给选择的面创建贴图坐标。
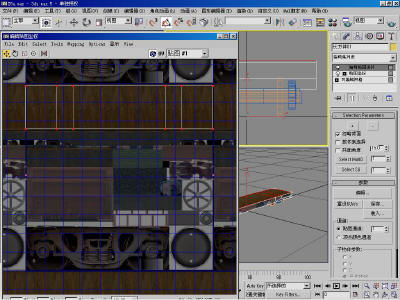
图022
然后在编辑贴图坐标。

图023
在选择除车体顶部之外的面。
创建贴图坐标。
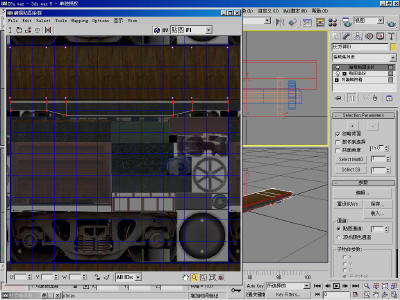
图024
编辑贴图坐标,让撤体侧面与贴图侧对齐。

图025
选择车体两个端面的面。

图026
编辑贴图坐标。
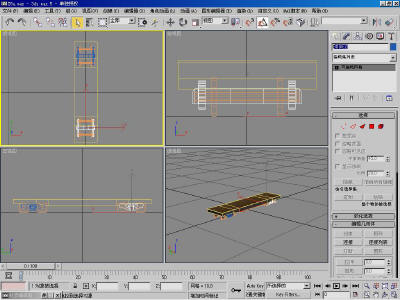
图027
选择第二个转向架,把他的名称改为:BOGIE2
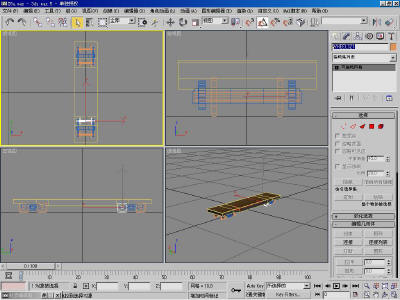
图028
选择第三个轮对,把他的名称改为:WHEELS21

图029
选择第四个轮对,把他的名称改为:WHEELS22

图030
选择车体,把他的名称改为:FREIGHT

图031
把两个转向架连到车身 上。

图032
好了,整个制作过程都完成了。

图033
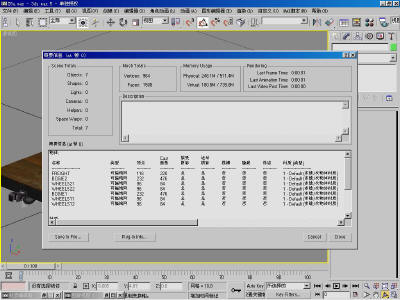
图034
看看,用了多少个多边形。
用了1908个三角形。不算多。
车辆制作完了,这一篇教程写得有些简单些,大家看过前边的教程要牢记。不会的先找3D的书来看看,实在不会也可以问我。