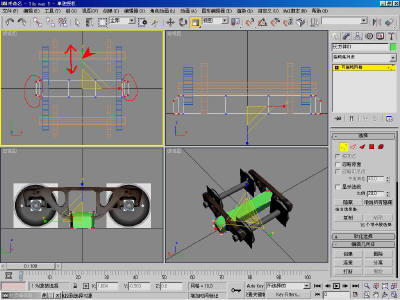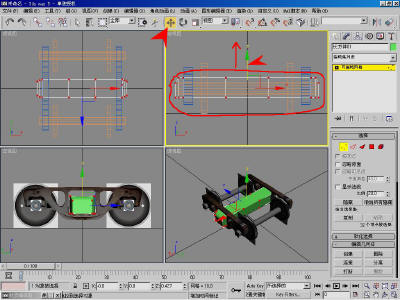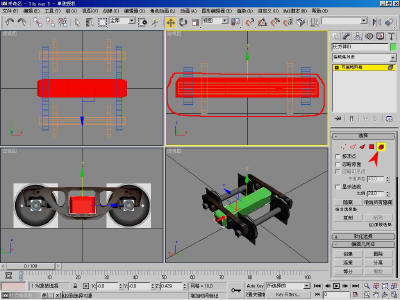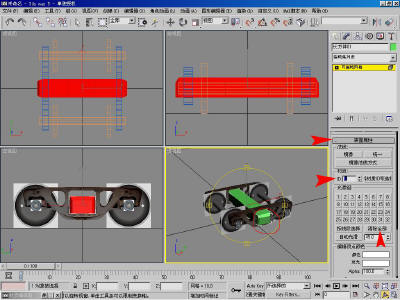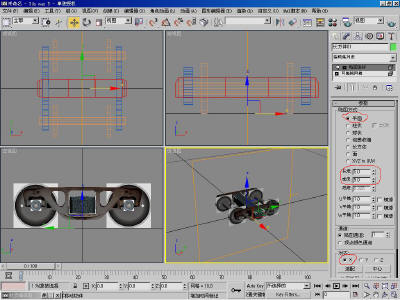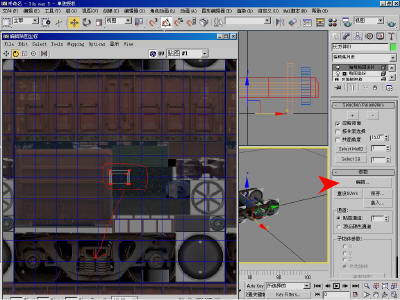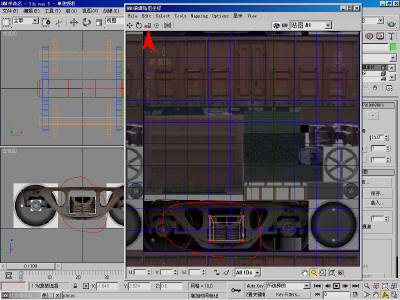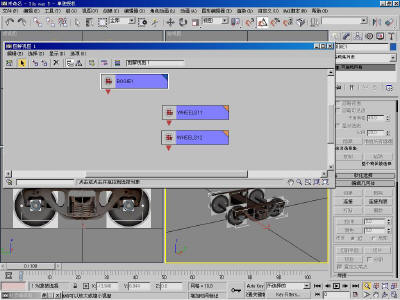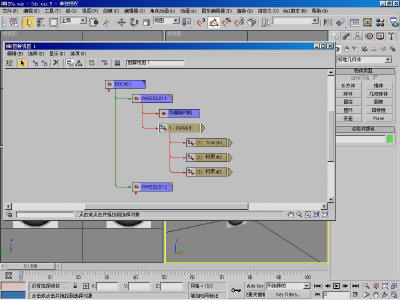第二节:转向的制作和摆放
车轮制作完成了,接下来要做转向架了,转向架的制作难度要大一点,大家可能要多做几次才能掌握要领。
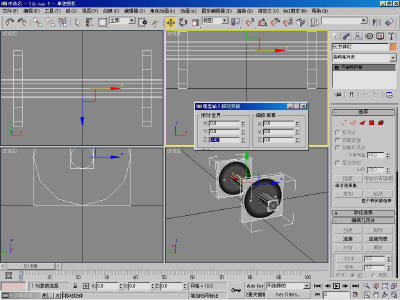
图001
选择轮对,按一下![]() 移动键,然后在对
移动键,然后在对![]() 移动键按一下反键(鼠标右键),弹出一个小窗口,在“绝对:世界”里“Z”填上0.42(轮对的半径)。
移动键按一下反键(鼠标右键),弹出一个小窗口,在“绝对:世界”里“Z”填上0.42(轮对的半径)。
我们就看见轮对升到了面上。

图002
单击选择模型,单击![]() 移动键。(接上图操作可以省略这一步)
移动键。(接上图操作可以省略这一步)
按住Shift键不放,将鼠标 放到模型的X轴(X、Y、Z轴都可以)上如图002的红色箭头处,鼠标箭头变成移动标志,单击一下正键(鼠标左键),出来一界面,选择“复制”在“数量”上填1,按“确定”完成。
选择一个轮对,按一下![]() 移动键,然后在对
移动键,然后在对![]() 移动键按一下反键(鼠标右键),弹出一个小窗口,在“绝对:世界”里“Y”填上-0.875(轮对轴距的一半)。选择另一个轮对,在刚才的小窗口“绝对:世界”里“Y”填上0.875。
移动键按一下反键(鼠标右键),弹出一个小窗口,在“绝对:世界”里“Y”填上-0.875(轮对轴距的一半)。选择另一个轮对,在刚才的小窗口“绝对:世界”里“Y”填上0.875。
这样就得到了图002的效果。
步骤很多大家有不懂可以参照前面的教程。
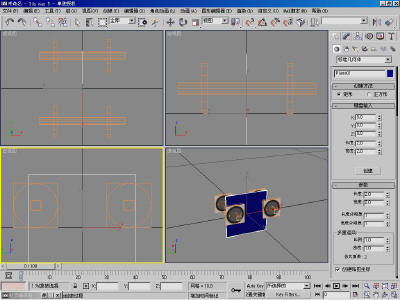
图003
点击![]() ,创建
一个Plane(面)。
,创建
一个Plane(面)。
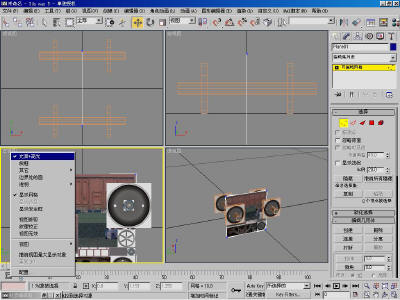
图004
给这个Plane01(面)赋予贴图(贴图操作可参照以前的教程)。
对![]() 单击反键(鼠标右键),钩选“光滑+高光”,左视图的窗口
中显示出贴图模型。
单击反键(鼠标右键),钩选“光滑+高光”,左视图的窗口
中显示出贴图模型。

图005
点![]() ,选择Plane01(面),单击
,选择Plane01(面),单击![]() 移动键后把鼠标移到Plane01(面)的X移动轴上,把Plane01(面)移动到图005中的
位置。
移动键后把鼠标移到Plane01(面)的X移动轴上,把Plane01(面)移动到图005中的
位置。

图006
在用上边的方法把Plane01(面)贴图中转向架部分移动对齐 车轴。如图006。
单击![]() 编辑模型,对着编辑窗口中的“Plane01”点鼠标反键(右键)选择“可编辑网络”,把模型转变成网络模型,便于编辑和调整。
编辑模型,对着编辑窗口中的“Plane01”点鼠标反键(右键)选择“可编辑网络”,把模型转变成网络模型,便于编辑和调整。

图007
单击“顶点编辑”(图中大箭头),在“左视图”中框选“Plane01”右边的两个顶点(图中两个小箭头)。
单击![]() 移动键后把鼠标移到“Plane01”的顶点X移动轴上,把“Plane01”两个顶点移动到合适的地方,让“Plane01”贴图转向架部分对准
两个车轴(如图)。
移动键后把鼠标移到“Plane01”的顶点X移动轴上,把“Plane01”两个顶点移动到合适的地方,让“Plane01”贴图转向架部分对准
两个车轴(如图)。

图008
框选“Plane01”左边的两个顶点(图中两个小箭头)。
单击![]() 移动键后把鼠标移到“Plane01”的顶点X移动轴上,把“Plane01”两个顶点移动到合适的地方,让“Plane01”贴图转向架部分对准
车轴(如图)。
移动键后把鼠标移到“Plane01”的顶点X移动轴上,把“Plane01”两个顶点移动到合适的地方,让“Plane01”贴图转向架部分对准
车轴(如图)。
以上两个步要反复调整多次才行,以目测为准。

图009
在框选“Plane01”顶上的两个顶点(图中两个小箭头)。
单击![]() 移动键后把鼠标移到“Plane01”的顶点X移动轴上,把“Plane01”两个顶点移动到合适的地方,让“Plane01”贴图转向架部分变高(如图)。
移动键后把鼠标移到“Plane01”的顶点X移动轴上,把“Plane01”两个顶点移动到合适的地方,让“Plane01”贴图转向架部分变高(如图)。

图010
在框选“Plane01”底边的两个顶点(图中两个小箭头)。
单击![]() 移动键后把鼠标移到“Plane01”的顶点X移动轴上,把“Plane01”两个顶点移动到合适的地方,让“Plane01”贴图转向架部分大小和轮对更加协调(如图)。
移动键后把鼠标移到“Plane01”的顶点X移动轴上,把“Plane01”两个顶点移动到合适的地方,让“Plane01”贴图转向架部分大小和轮对更加协调(如图)。
以上两个步要反复调整多次才行,以目测为准,看上去 转向架贴图大小和轮对要匹配。

图011
单击图中箭头所指的地方,创建“线段”,沿着贴图中的转向架边沿 ,把转向架的轮廓给描出来,只用描出一半就行了,描绘时要用直线不要用曲线(如图),用曲线以后建模时会产生过多的多边形。
还有转向架楼空部分也要用“线段”描绘出来。
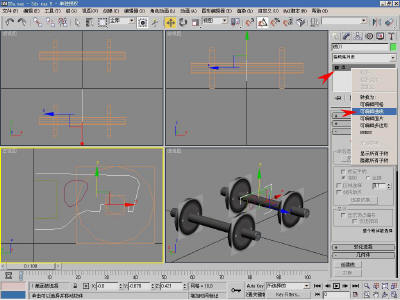
图012
把“Plane01”删掉 。
选择其中一个“线段”单击![]() 模型编辑键,对
着编辑窗中的“线”单击反键(鼠标右键),选择“可编辑曲线”。
模型编辑键,对
着编辑窗中的“线”单击反键(鼠标右键),选择“可编辑曲线”。
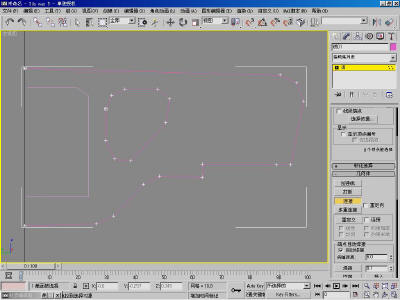
图013
单击![]() 曲线,
找到“连接”键,把其他两根线段合并(如图)。
曲线,
找到“连接”键,把其他两根线段合并(如图)。
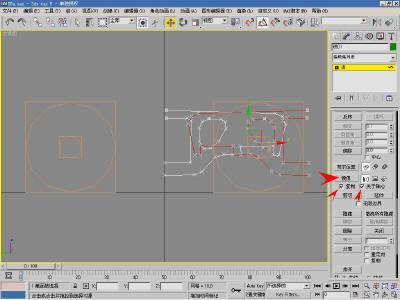
图014
单击![]() 曲线。(接上图操作可以省略这一步)
曲线。(接上图操作可以省略这一步)
选择所有的线段,找到“镜象”,注意把“复制”和“关于轴心”都钩上,然后在点击“镜象”,左视图中的就多出一个相反的线段。
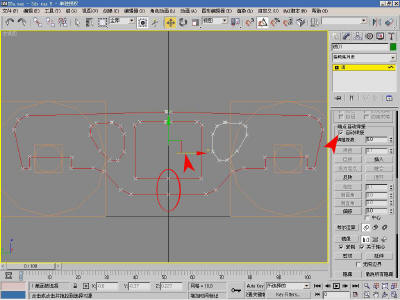
图015
接上图,单击![]() 把刚才复制出来的线段向左移,移到左右对齐为准,这时我们看到底下红圈内靠得很近的两个线段自动的连接起来(是“自动焊接”功能在起作用),上边的两个线段距离远所以没连上。
把刚才复制出来的线段向左移,移到左右对齐为准,这时我们看到底下红圈内靠得很近的两个线段自动的连接起来(是“自动焊接”功能在起作用),上边的两个线段距离远所以没连上。
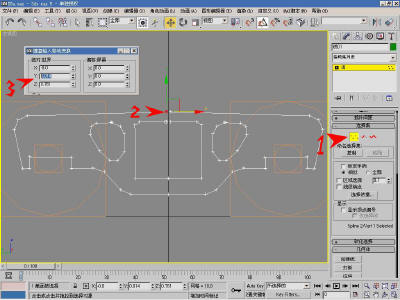
图016
对于没能连上的线段,大家也不用担心接下来就把它连上。
如图所示:
第一步:单击图016箭头1处的“顶点编辑”。
第二步:选择图016箭头2处的一个顶点。
第三步:按一下![]() 移动键,然后在对
移动键,然后在对![]() 移动键按一下反键(鼠标右键),弹出一个小窗口,在“绝对:世界”里“Y”填上
0 。
移动键按一下反键(鼠标右键),弹出一个小窗口,在“绝对:世界”里“Y”填上
0 。
图016箭头2处的顶点就移到了中间的黑线上,用同样的方法把另外的几个顶点也 移到中间的黑线上,由于“自动焊接”功能在起作用,这些线段就连成了一个闭合的线段了。

图017
如图017,找到拉伸功能。
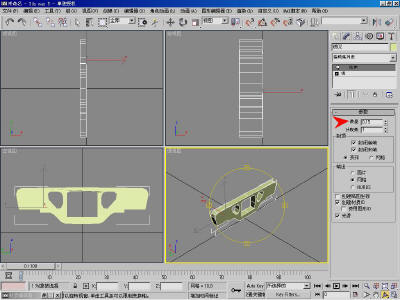
图018
在“数量”填0.15(图纸没有给出参数,大家可以自己定)。
拉伸后的模型如左图,如果不对就是前边两步出了问题,线段没闭合。

图019
单击![]() 编辑模型,对着编辑窗口中的“拉伸”点鼠标反键(右键)选择“折叠到全部”,把模型变为网络模型,便于编辑和调整。
编辑模型,对着编辑窗口中的“拉伸”点鼠标反键(右键)选择“折叠到全部”,把模型变为网络模型,便于编辑和调整。
按下![]() 体素键,用鼠标框选模型全部的面。
体素键,用鼠标框选模型全部的面。

图020
找到“表面属性”。
在“材质”ID号里填 1 (给转向架赋予1号材质)。
在“光滑组”里“自动光滑”填上60(角度60度),在按一下“自动光滑”。
模型视窗中的转向架变得光滑了许多。

图021
单击![]() 材质编辑键,把材质赋予转向架。
材质编辑键,把材质赋予转向架。
(参考轮对制作教程图033)
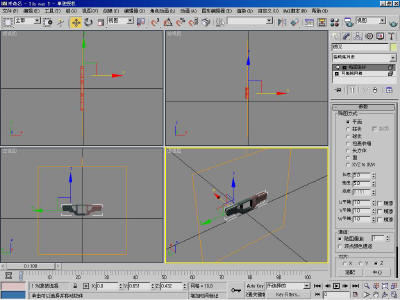
图022
参考轮对制作教程图035,贴图参数参照左图。
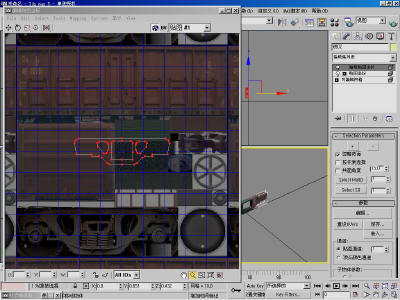
图023
参考轮对制作教程图037~038步骤做。
在左图我们看见转向架的点线图形。

图024
单击![]() 缩放键把贴图编辑窗口中的模型放大,通过
缩放键把贴图编辑窗口中的模型放大,通过![]() 移动键和
移动键和![]() 缩放键,把转向架挪到转向架贴图上,大小刚好和贴图中的转向架图形对正。
缩放键,把转向架挪到转向架贴图上,大小刚好和贴图中的转向架图形对正。

图025
在把贴图编辑窗口关了,我们就看到一个有贴图的转向架模型。

图026
接下来把转向架复制一个出来,并把位置调好,如左图。
在把两个转向架组合连接在一起。
大家可以参照以前教过的方法,这里就不在多说了。
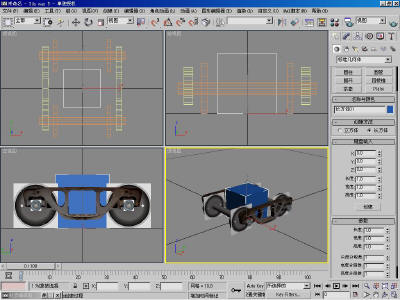
图027
在顶视图中创建一个1米的立方体。

图028
单击![]() 编辑模型,对着编辑窗口中的“长方体01”点鼠标反键(右键)选择“可编辑网络”,把模型变成网络模型。
编辑模型,对着编辑窗口中的“长方体01”点鼠标反键(右键)选择“可编辑网络”,把模型变成网络模型。
选择“长方体01”,单击“连接”把“长方体01”和转向架组合起来。
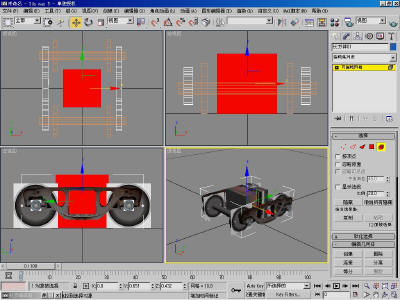
图029
单击![]() ,选择“长方体01”,把他删除掉。
,选择“长方体01”,把他删除掉。
这一步看起来很无聊,但是是不能少的,因为这样做是为了不让转向架转向错误的方向。

图030
选择前边的轮对,把他的名称改为WHEELS11。
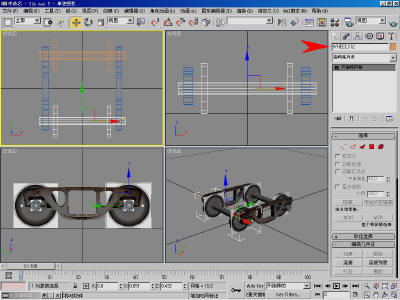
图031
选择后边的轮对,把他的名称改为WHEELS12。

图032
选择转向架,把他的名称改为BOGIE1。
注:以上三步是游戏的技术规范,我查看过很多车,基本都是这样命名的。
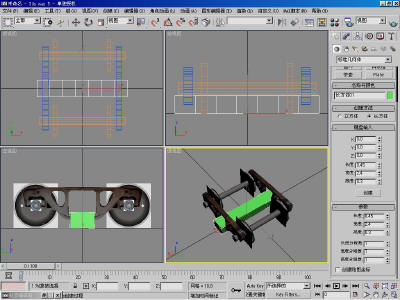
图033
在顶视图中在创建一个长方体。(参数见左图)
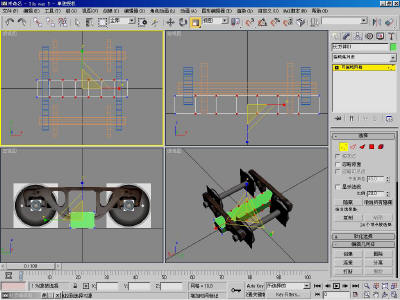
图034
单击![]() 编辑模型,对着编辑窗口中的“长方体01”点鼠标反键(右键)选择“可编辑网络”,把模型边为网络模型。
编辑模型,对着编辑窗口中的“长方体01”点鼠标反键(右键)选择“可编辑网络”,把模型边为网络模型。
单击“顶点编辑”,然后选择“长方体01”中间所有的顶点(如左图),在单击“缩放”键(在左图顶上的工具栏中移动和旋转键的后边),把鼠标挪到顶视图中缩放轴的X轴上,移动鼠标,被选 的顶点就向两边移动,但不要超过“长方体01”的两边。

图035
然后在少选择两组顶点,在用上边相同的方法,在把被选的顶点向两边挪。
左图就是结果。
注:当然大家也可以通过移动顶点的方式达到左图的效果,顶点编辑的方法很多,大家也可以参照3D书上的方法。
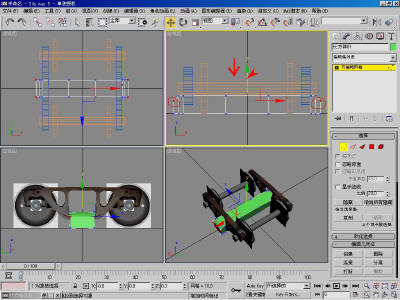
图036
按住Ctrl键,在用鼠标框选左图的两组顶点,把鼠标移到Y轴上,按住鼠标向下移动。得到左图的结果。
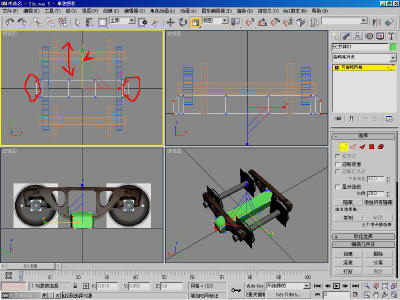
图037
在顶视图中用缩放键对着Y轴调整,得到左图的结果。
图038
按住Ctrl键,在用鼠标框选左图的两组顶点,把鼠标移到Y轴上,按住鼠标向下移动。得到左图的结果。
图039
单击前视图,点移动键,用鼠标框选前视图中全部顶点,把鼠标移到Y轴上,按住鼠标向上移动,让这个“长方体01”(摇枕)刚好搭在转向架中间的洞 里。
图040
单击![]() ,选择“长方体01”全部的面。
,选择“长方体01”全部的面。
图041
找到“表面属性”,ID号填 1 。在点“清除全部”。
看看红圈处,原来光滑的模型变得有棱角。
图042
单击![]() 材质编辑,把做好的材质赋予“长方体01”。
材质编辑,把做好的材质赋予“长方体01”。
图043
参考轮对制作教程图035,贴图参数参照左图。
图044
参考轮对制作教程图037~038步骤做。
在左图我们看见转向架“长方体01”(摇枕)侧面的点线图形,通过移动把点线图形挪到转向架贴图弹簧部分。
图045
把“长方体01”(摇枕)侧面的点线图形放大和移动,让贴图大小位置刚好合适。
注:大家可以观察左视图中的贴图(“长方体01”(摇枕))是否合适。
图046
贴图完成后就应该是这样的,看看是不是很真实。
图047
单击转向架(BOGIE1),单击![]() ,在点“连接”把“长方体01”(摇枕)组合,如图。
,在点“连接”把“长方体01”(摇枕)组合,如图。
图048
单击![]() ,弹出“图解视图”,里边有三个小色块,色块分别代表我们刚做出的模型。
,弹出“图解视图”,里边有三个小色块,色块分别代表我们刚做出的模型。
图049
点击“关联”(具体名称我不也不知道),对着“WHEEELS11”色块按正键(左键)不放,把鼠标挪到“BOGIE1”色块上放手,两个色块之间就有一条绿色带箭头的线连接,线的方向应该是从“BOGIE1”色块引出指到“WHEEELS11”色块(如图),在用相同的方法把“WHEEELS12”色块也连到“BOGIE1”色块上。
图050
现在这个就是我们完成后的结果。
转向架和轮对都完成了,下一步就该做车身了。