第一节:车轮的制作
先来废话两句:在制作轮对前请先看一下Z8A的图纸,了解一下我们需要的数据,如直径,轴径等。还要收集贴图素材,没有的话,可以自己画, 当然能用照片是最好的, 实在不行也可以盗用别人的贴图 (不提倡)。好了不废话了。请大家安装好3DS MAX 5.09,并运行他。

图001
在做轮对前,先把3DMAX的单位设置好,不然做出来的车可能比一个城市都大。
点:自定义\单位设定
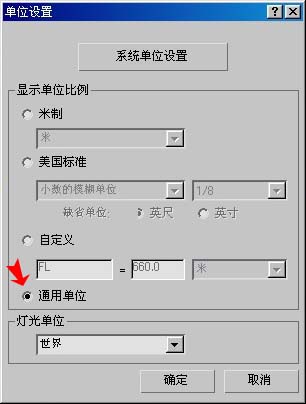
图002
点:选择通用单位。
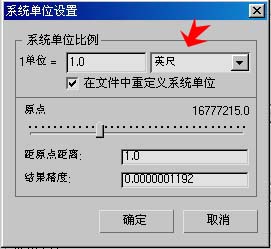
图003
在“系统单位比例”中单位选择“英尺”。然后按“确定”
下边我们就可以开始作轮对了。
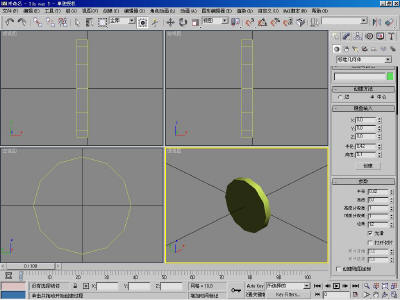
图004
单击命令面板中的 如图004中箭头1所指,在选择三维建模
如图004中箭头1所指,在选择三维建模 单击
单击 激活“左视图”。我们就在“左视图”中创建模型,然后单击“命令面板”中的“圆柱”在“键盘输入”中输入相应的参数,参数可以参照
图004 中的数据,最后单击“创建”。我们就可以看见四个视窗中出现了一个圆柱。
激活“左视图”。我们就在“左视图”中创建模型,然后单击“命令面板”中的“圆柱”在“键盘输入”中输入相应的参数,参数可以参照
图004 中的数据,最后单击“创建”。我们就可以看见四个视窗中出现了一个圆柱。
备注:模型的参数是参照图纸给出的数据。数据比例:1=1000mm。创建时不要用太多的多边型和分段。
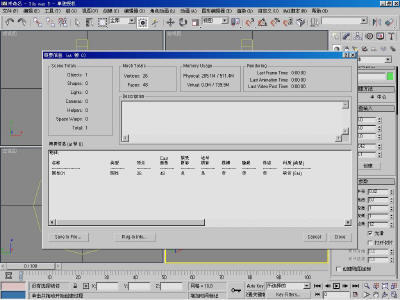
图005
备注:模型的参数是参照图纸给出的数据。数据比例:1=1000mm。创建时不要用太多的多边型和分段。如:图005中这个圆柱体用了48个三角面。制作模型时大家要注意控制多边形的数量,因为我们很多的车迷的机器都不是很好,要多为他们考虑,同时在使用大编组车时机器也不会太慢。
图006
单击 编辑模型,对着编辑窗口中的“圆柱”点鼠标反键(右键)选择“可编辑网络”,把模型边为网络模型,便于编辑和调整。
编辑模型,对着编辑窗口中的“圆柱”点鼠标反键(右键)选择“可编辑网络”,把模型边为网络模型,便于编辑和调整。
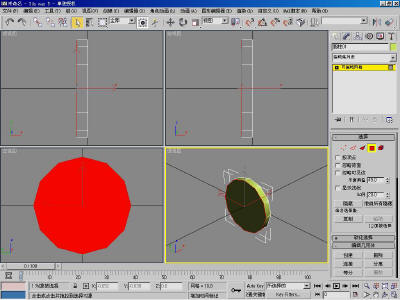
图007
单击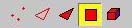 片面选择,在模型视窗中选择圆柱体的两个顶面,将他删除。
片面选择,在模型视窗中选择圆柱体的两个顶面,将他删除。
注:按住Ctrl键可以复选多个面。
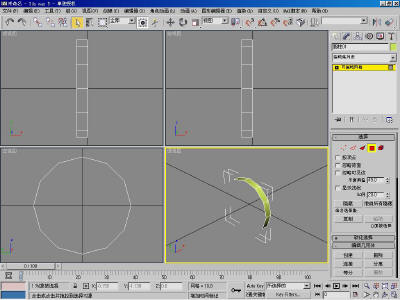
图008
现在我们看到的模型就只剩下轮对的踏面了(轮面)。“那轮子的两边呢?”“不要急后边会补上的。”“这不是在折腾人麻!”“到后边大家就知道了。”
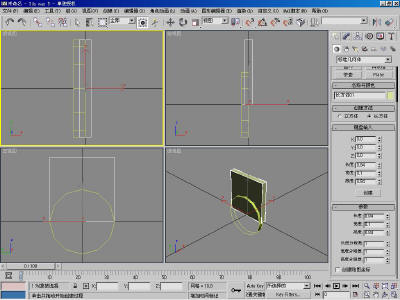
图009
单击命令面板中的 如图004中箭头1所指,在选择三维建模
如图004中箭头1所指,在选择三维建模 单击
单击 激活“顶视图”。我们就在“顶视图”中创建模型,然后单击“命令面板”中的“长方体”在“键盘输入”中输入相应的参数,参数可以参照
图纸或图009 中的数据,创建一个和圆柱一样大小的长方形,单击“创建”。我们就可以看见四个视窗中出现了一个
镶嵌在圆柱上方的长方体。
激活“顶视图”。我们就在“顶视图”中创建模型,然后单击“命令面板”中的“长方体”在“键盘输入”中输入相应的参数,参数可以参照
图纸或图009 中的数据,创建一个和圆柱一样大小的长方形,单击“创建”。我们就可以看见四个视窗中出现了一个
镶嵌在圆柱上方的长方体。

图010
现在我们要把 方体 和 圆柱 体重叠,就是要把方体的两个侧面盖在圆柱体的两端。
单击选择方体,然后单击 对齐按键,在点“前视图”中的“圆柱体”。
对齐按键,在点“前视图”中的“圆柱体”。

图011
在弹出的界面中钩选“X方向”和“Y方向”意思是方体可以在X轴和Y轴上移动。
在“原物体”和“目标物体”都选择“中心”意思是方体向圆柱对齐,两者是以各自的模型中心为参照对齐的。
点“确定”完成对齐。

图012
单击选择长方体,单击 编辑模型,对着编辑窗口中的“长方体”点鼠标反键(右键)选择“可编辑网络”,把模型
变为网络模型。
编辑模型,对着编辑窗口中的“长方体”点鼠标反键(右键)选择“可编辑网络”,把模型
变为网络模型。
单击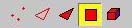 片面选择,在模型视窗中选择
长方体的四个面如左图,将他删除。
片面选择,在模型视窗中选择
长方体的四个面如左图,将他删除。
注:按住Ctrl键可以复选多个面。
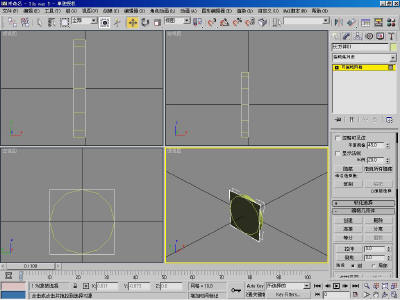
图013
现在我们就看到有两个方形面盖在圆柱的两端。
注:一般面都是单面的,当转到背面时,我们是看不到它的,所以我们现在看到的模型好象只有一个方形面盖着的。

图014
选择长方体,单击“连接”,在点击视窗中的圆柱体,两个模型会变成同一种颜色,这样原来的两个模型就组合成了一个模型。
单击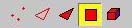 片面选择,取消片面选择。
片面选择,取消片面选择。
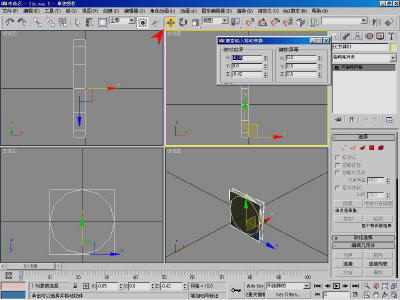
图015
单击选择模型。(已经选择该模型可以省略这一步)
单击 移动键,然后在对
移动键,然后在对 移动键按反键(鼠标右键)出现一个界面,将“绝对:世界”“X:”中的数据改为0,这样视窗中的模型就正中的落在中心点上。我们就可以把这个界面关了。
移动键按反键(鼠标右键)出现一个界面,将“绝对:世界”“X:”中的数据改为0,这样视窗中的模型就正中的落在中心点上。我们就可以把这个界面关了。
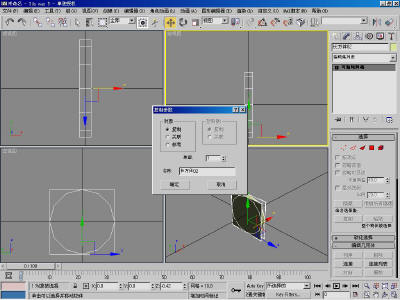
图018
单击选择模型,单击 移动键。(接上图操作可以省略这一步)
移动键。(接上图操作可以省略这一步)
按住Shift键不放,将鼠标移动到模型的X轴(X、Y、Z轴都可以)上如图018的红色箭头处,鼠标 箭头变成了移动标志,单击一下正键(鼠标左键),出来一界面,选择“复制”在“数量”上填1,按“确定”完成。
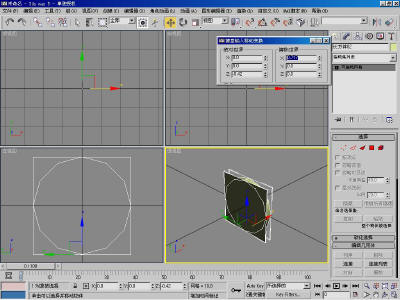
图019
对 移动键按反键(鼠标右键)出现一个界面,将“偏移:世界”“X:”中输入数据0.717(轨距的一半)。这样视窗中的模型就偏移到了一侧。
移动键按反键(鼠标右键)出现一个界面,将“偏移:世界”“X:”中输入数据0.717(轨距的一半)。这样视窗中的模型就偏移到了一侧。
单击选择另一个在中心点上的模型,将“偏移:世界”“X:”中输入数据-0.717。视窗中的那个模型就偏移到了另一侧。
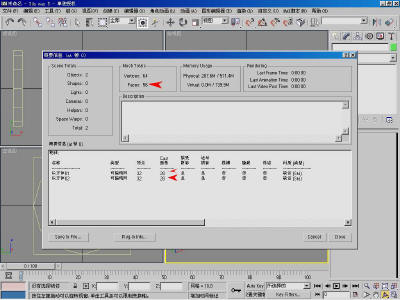
图020
现在在来看一下我们用了多少多边形,总共用了56个三角多边形(12边圆柱体),如果用圆柱体,那要用96个三角多边形(12边圆柱体) 。圆柱体边数在多点,那就用得更多(三角多边形),实际效果还不如这种“夹心饼”式的轮对。
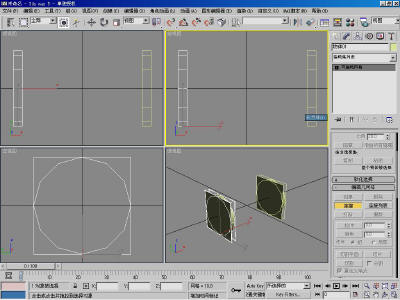
图021
选择其中一个轮子,单击“连接”,在点击视窗中的另一个轮子,将两个模型组合成了一个模型。
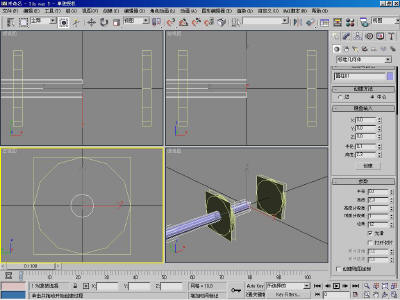
图022
单击 激活“左视图”。我们就在“左视图”中创建
一个小的圆柱体制作车轴,在“键盘输入”中输入相应的参数,参数可以参照图纸和图022中的数据,单击“创建”。视窗中
创建出一个圆柱。
激活“左视图”。我们就在“左视图”中创建
一个小的圆柱体制作车轴,在“键盘输入”中输入相应的参数,参数可以参照图纸和图022中的数据,单击“创建”。视窗中
创建出一个圆柱。

图023
单击 对齐按键,在点“前视图”中的轮子
对齐按键,在点“前视图”中的轮子
在弹出的界面中钩选“X方向”意思是圆柱体可以在X轴上移动。
在“原物体”和“目标物体”都选择“中心”意思是圆柱体向轮子对齐,两者是以各自的模型中心为参照对齐的。
点“确定”完成。
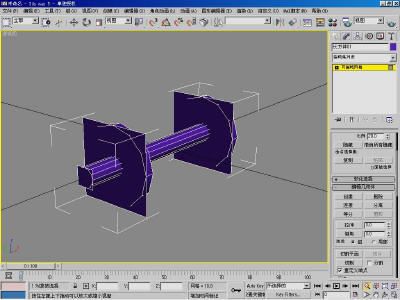
图024
按照上边制作轮子端面的方法,把车轴的端面也做出来。方法可参照 图007——图014,这里就不多说了。
选择轮子,单击“连接”键,在点击视窗中的车轴,将两个模型组成了一个模型。
注:如果“连接”键找不到,请看图014。
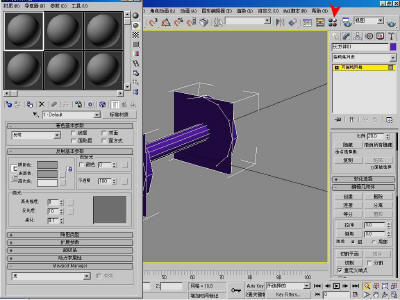
图025
单击 材质编辑键,弹出材质编辑界面如图025。
材质编辑键,弹出材质编辑界面如图025。
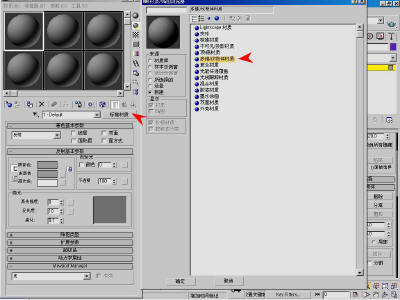
图026
单击“标准材质”,弹出一界面,选择“多维/次物体材质”,按“确定”键。
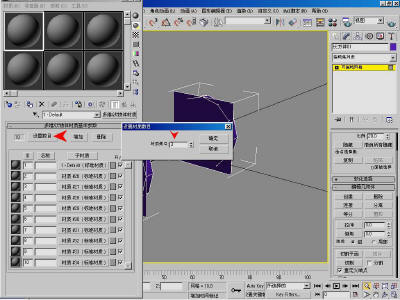
图028
材质编辑器的界面也发生了变化,有10个材质项,当然我们用不了那么多,单击“设置数目”,将“材质数目”改成 3 ,一般的车辆只用1个就够了。
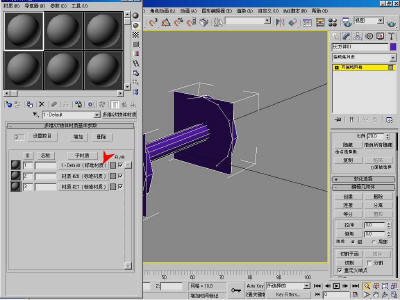
图029
现在我们就开始调整材质
单击1号材质项。
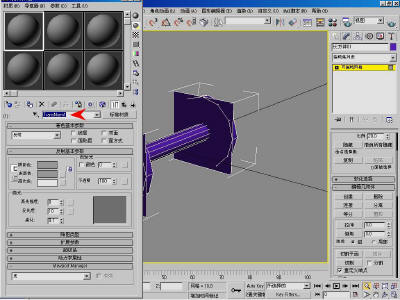
图030
将图中箭头处的名称改写成“TransNorm1”意思是普通α透视财质。
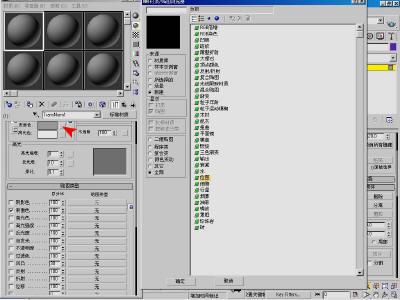
图031
单击图中箭头处,弹出贴图界面,选择“位图”。
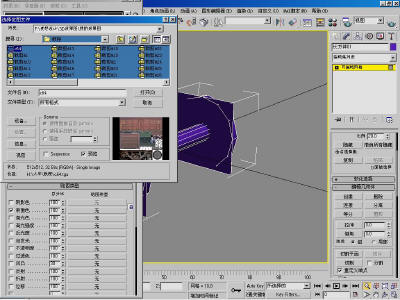
图032
找到C64.tga文件( 已经处理好的贴图文件),并打开她。
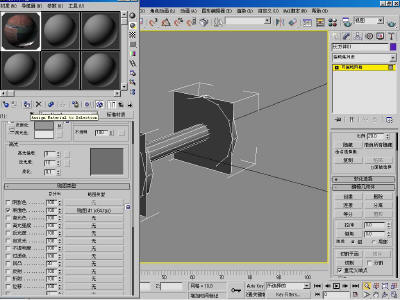
图033
将刚才的材质赋予轮对。
选择轮对,单击 显示贴图键,按
显示贴图键,按 材质赋予键,把材质赋给轮对。
材质赋予键,把材质赋给轮对。
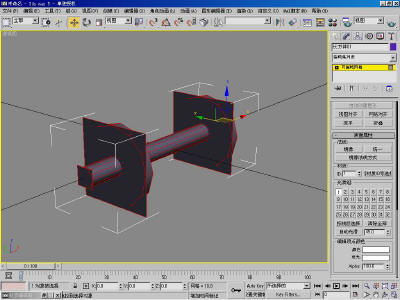
图034
单击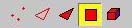 片面选择,选择所有的面
如图,在
片面选择,选择所有的面
如图,在 中填入1。
中填入1。
这一步是把轮对全部的面赋上1号材质。
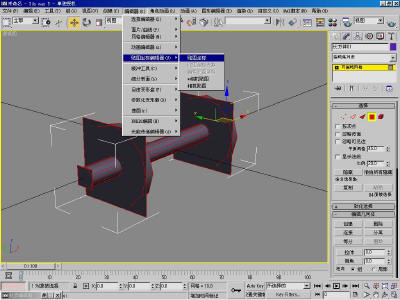
图035
材质上去了,但看不到贴图。因为贴图的坐标方位还没设置好。
单击“编辑器\贴图坐标编辑器\贴图坐标”。

图036
单击“平面”,在“对齐”界面中点“X”,最后单击“适配”键。

图037
窗口中的轮对显示出了贴图。但贴图不正确。我们还需要对贴图的坐标进行编辑才行。
单击图037上边红色箭头所指的按键,找到“编辑贴图坐标”并单击。
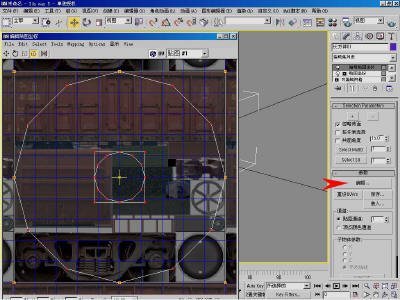
图038
单击参数里的“编辑”按键,弹出一个贴图编辑窗口。
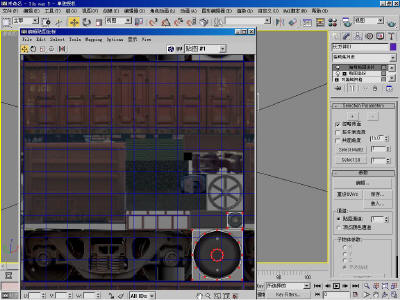
图039
单击 缩放键把贴图编辑窗口中的模型缩小,大小刚好和贴图中的轮对图形对正。在把轮轴端面的四个顶点选择下来,通过
缩放键把贴图编辑窗口中的模型缩小,大小刚好和贴图中的轮对图形对正。在把轮轴端面的四个顶点选择下来,通过 移动键和
移动键和 缩放键,挪到轴侧贴图上。如图039。
缩放键,挪到轴侧贴图上。如图039。
注:模型顶点不要单独移动,那样会使贴图变形的。
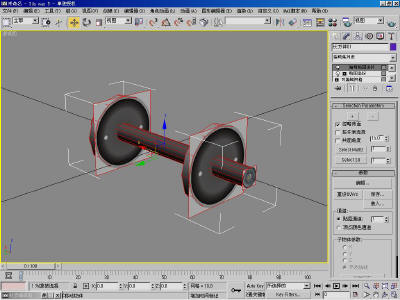
图040
关闭贴图编辑窗口,我们就看到一个有正确贴图的轮对了。

图041
对着图041中上边箭头所指处,单击反键(鼠标右键),选择“折叠全部”。
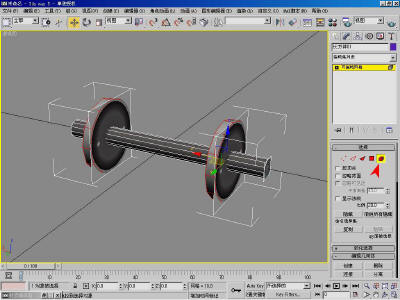
图042
轮对侧面贴图弄好了,现在开始弄轮对的踏面(轮子的圆柱面)
按下 体素键,选择轮对的圆柱面(如图042)。
体素键,选择轮对的圆柱面(如图042)。
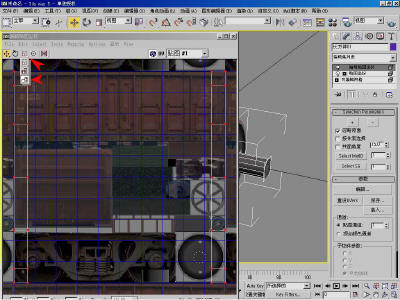
图043
重复 图035——图038 的操作,弹出贴图编辑窗口,按住 缩放键不放,在选择
缩放键不放,在选择 垂直缩放,将贴图编辑窗口内轮对的圆柱面进行垂直缩小。
垂直缩放,将贴图编辑窗口内轮对的圆柱面进行垂直缩小。
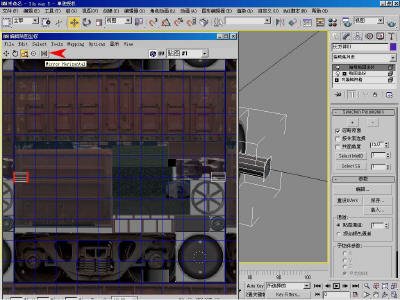
图044
选择左边轮对的圆柱面,单击一下 镜像键,把内轮对的圆柱面左右翻转一次,当然在贴图编辑窗口中是看不出的。
镜像键,把内轮对的圆柱面左右翻转一次,当然在贴图编辑窗口中是看不出的。
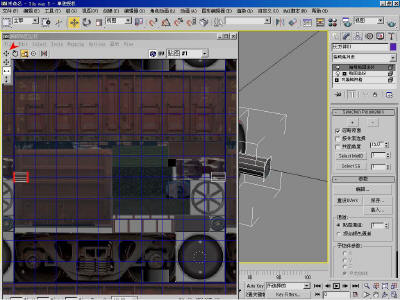
图045
按住 移动键不放,在选择
移动键不放,在选择 水平移动,将贴图编辑窗口内轮对的圆柱面水平移动,将两个面重叠。
水平移动,将贴图编辑窗口内轮对的圆柱面水平移动,将两个面重叠。

图046
在移动到踏面(轮子的圆柱面)贴图处。
注:大家要灵活运用“移动”和“缩放”;来调整贴图坐标。要随时观察“透视图”中的模型,看模型贴图是否到位。

图047
看到了吗?这就是我们做出来的轮对。到这里完了吗?没有,这样的轮对在游戏中转动的方向是不对的。

图048
单击命令面板中的 如图048,在选择三维建模
如图048,在选择三维建模 。
。
单击 激活“顶视图”。
激活“顶视图”。
我们就在“顶视图”中创建模型,然后单击“命令面板”中的“长方体”在“键盘输入”中输入相应的参数,参数可以参照 图048,创建一个正方形,视窗中多出了一个正方体。

图049
单击选择长方体,单击 编辑模型,对着编辑窗口中的“长方体”点鼠标反键(右键)选择“可编辑网络”,把模型
变为网络模型。
编辑模型,对着编辑窗口中的“长方体”点鼠标反键(右键)选择“可编辑网络”,把模型
变为网络模型。

图050
选择长方体,单击“连接”,在点击视窗中的轮对,把两个模型组合成一个 整体。
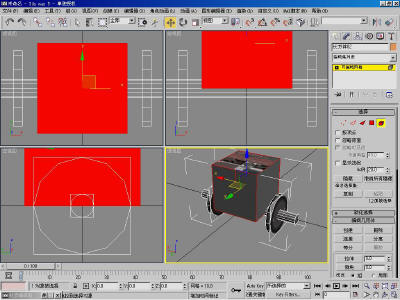
图051
按下 体素键,单击长方体,将长方体删除。
体素键,单击长方体,将长方体删除。
我们就完成了轮对的制作,制作可能有点难,但是多边形数量少,特别是制作蒸汽机车大直径动轮 优势非常明显。官方的车辆轮对也是这样做的,只是贴图精度低,轮对看起来不是很圆,我们制作的轮对贴图精度高,所以看上去非常的圆。
